本教程面向小白,尽可能简化了步骤,并在更加简单的宝塔面板上操作,不涉及复杂配置和进阶玩法(如通知功能和各种脚本)
什么是Sub-Store / Introduction
这里摘取官方仓库的介绍:
Advanced Subscription Manager for QX, Loon, Surge, Stash and Shadowrocket.
为了尽可能规避一些风险,在这里不做过多介绍,想要详细了解可以自行Google
项目当前主要维护者:小一xream
项目仓库:sub-store-org/Sub-Store
前期准备 / Preparations
- 一个可直连的已安装bt面板的VPS
- 已通过面板安装Docker套件和nginx
- 最好有一个域名
教程 / Tutorial
为Sub-Store创建存储目录
Sub-Store需要一个目录来存储你的订阅和其他文件
首先进入你面板的文件选项卡,在你心仪的位置新建一个文件夹作为Sub-Store的存储目录 这里以/etc/sub-store为例,请在任意地方记下这个目录
小贴士:你可以点击路径栏快速获取当前目录的绝对路径,正如Windows一样
使用Docker部署Sub-Store
宝塔面板默认不开放3001端口,因此需先在
安全页面,新增端口规则,如图所示:
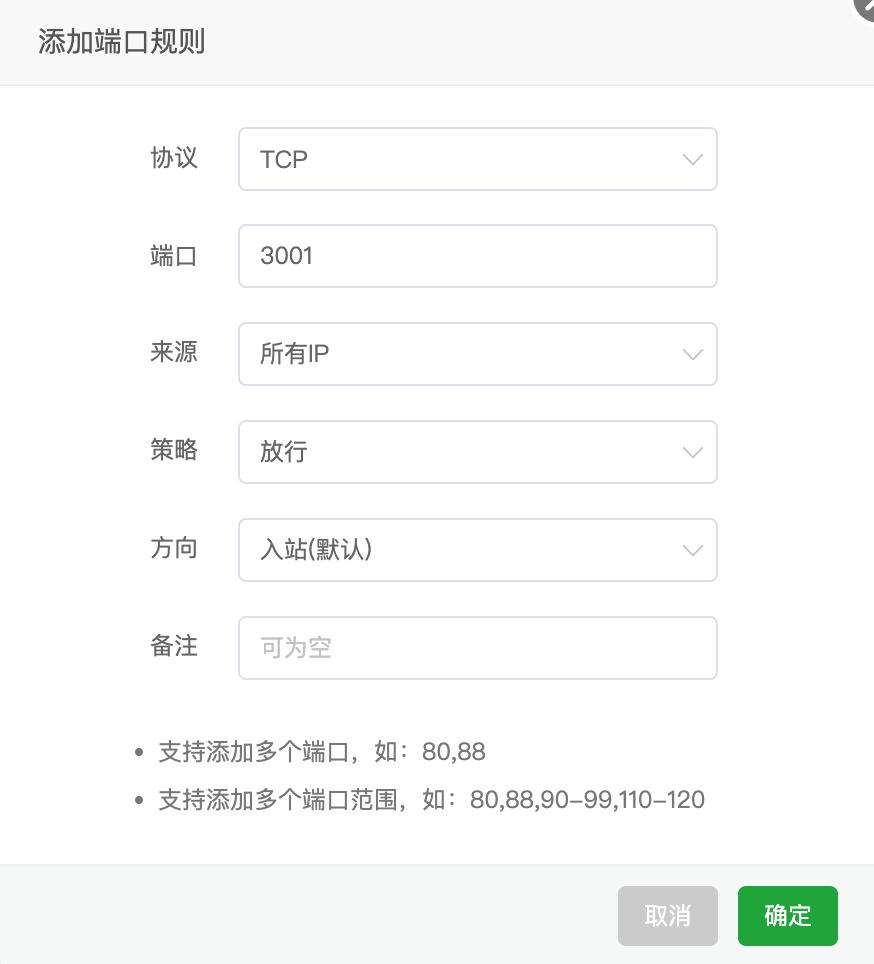
接下来进入终端页面
以下为一个标准代码
docker run -it -d \
--restart=always \
-e "SUB_STORE_CRON=55 23 * * *" \
-e SUB_STORE_FRONTEND_BACKEND_PATH=/XXXXXxxxxx1234567890 \
-p YOURIP:3001:3001 \
-v /etc/sub-store:/opt/app/data \
--name sub-store \
xream/sub-store
接下来跟我一起修改:
- 首先将
SUB_STORE_FRONTEND_BACKEND_PATH的/后面改为20位随机字符串(不含特殊符号),尽可能随机,这与其他应用中的API Token一样重要! - 将
-v后面到:前的目录修改为刚才你选择的、要存储Sub-Store数据的目录 - 将
-p后的YOURIP按需修改- 如果你是需要本地运行,本地使用,那么请修改为
127.0.0.1 - 如果是需要远程访问,那么请修改为
服务器IP
- 如果你是需要本地运行,本地使用,那么请修改为
- 目光看向最后一行,如果你有使用
HTTP-META的需求,请将xream/sub-store修改为xream/sub-store:http-meta,如果你不知道什么是HTTP-META,请不要修改
接下来按下回车,你应该会看到一串容器ID,那就说明已经运行成功了 至此,Docker部署已经完成
你可以访问 IP:3001 来看看是否运行正常
使用nginx反代(无域名可跳过)
使用nginx进行反代,使你可以通过自己的域名进行访问
配置&绑定
进入网站页面,选择反向代理标签页,点击新增反代
配置如图所示: 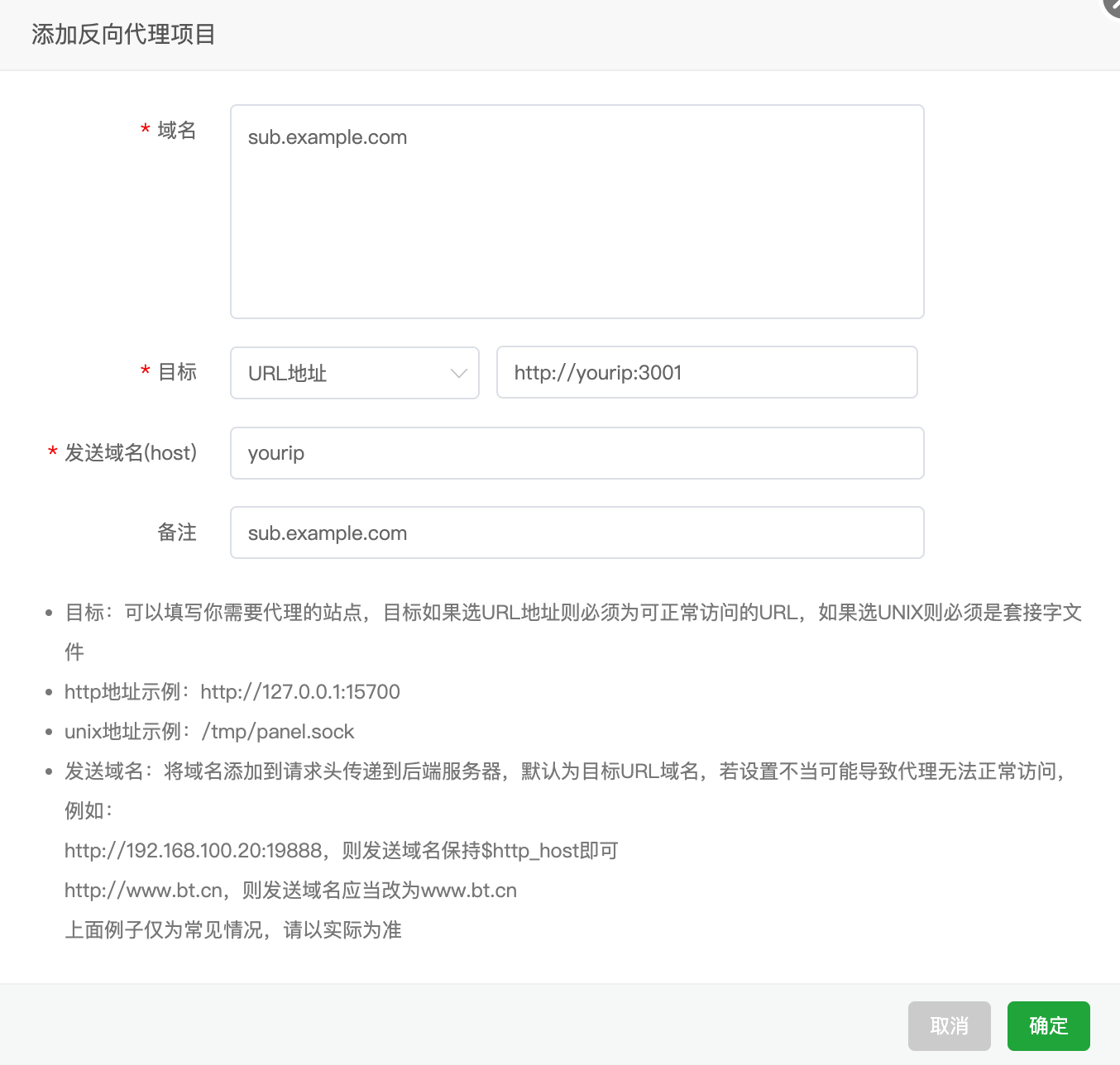 将图中
将图中sub.example.com改为你自己想绑定的域名,目标中的yourip替换为你的服务器IP 此时,你的发送域名(host)一栏应该显示为$http_host,备注显示为你的域名 确认无误后,点击添加
记得在你的域名提供商中将你绑定的域名 使用A记录 解析至你的服务器IP
配置SSL证书
找到你刚刚配置的反代规则,点击右侧的设置,进入SSL选项卡,选择Let's Encrypt,选择域名,申请证书,随后页面应如图所示: 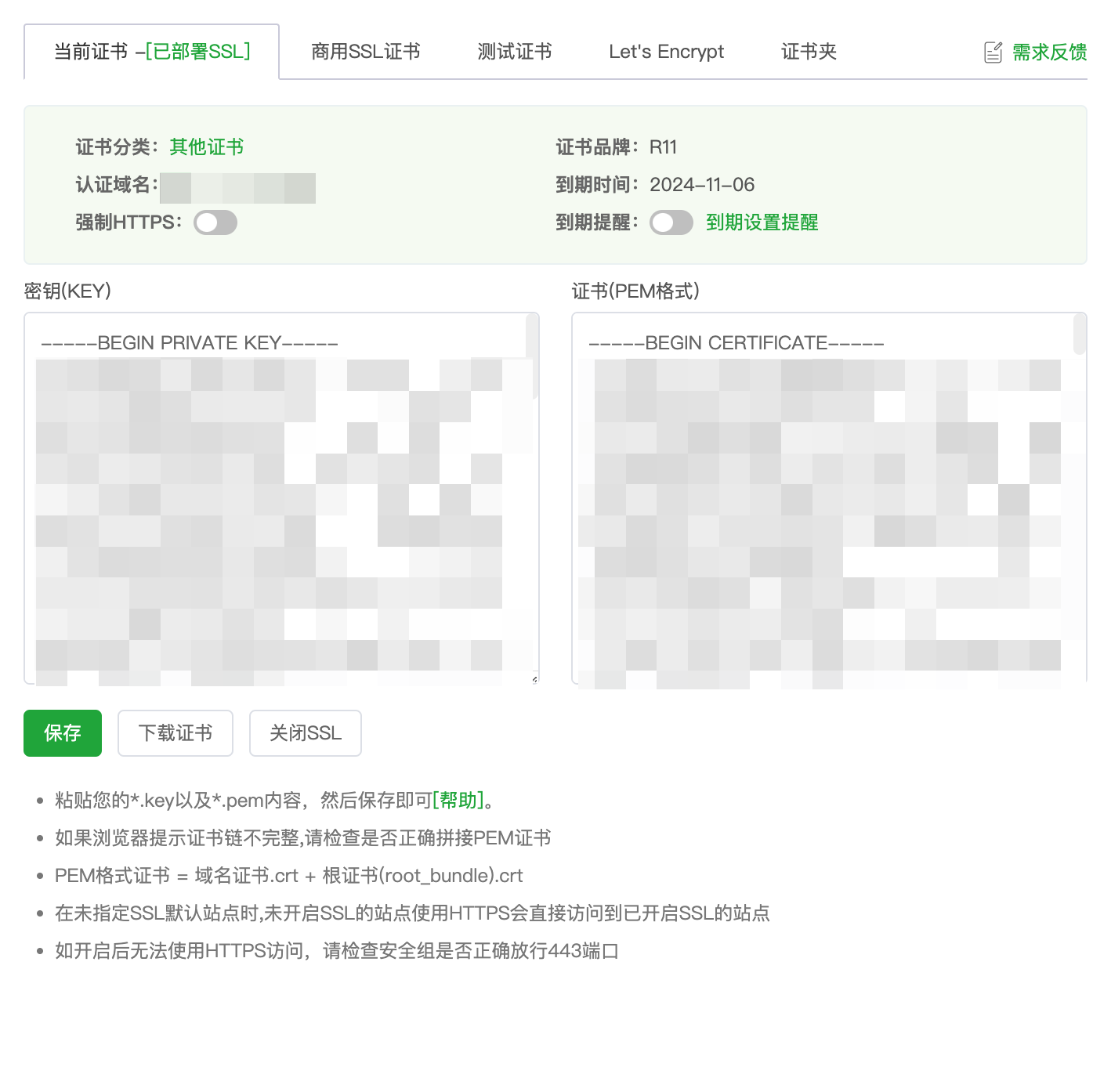
初次使用
接下来,你需要访问一个相对复杂的地址,以进行后端激活和绑定 现分两种情况:
- 如果你没有使用域名,那么请访问 http://YOURIP:3001?api=http://YOURIP:3001/BACK_END_PASSWORD
- 如果你绑定了自己的域名,那么请访问 https://sub.example.com?api=https://sub.example.com/BACK_END_PASSWORD 其中,将
YOURIP/DOMAIN修改为你的服务器IP或域名,将BACK_END_PASSWORD修改为你设置的后端20位访问密钥
你应该可以看到数据刷新成功!的提示,进入设置->后端设置,你应该可以看到类似于下图的配置: 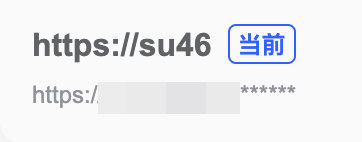
至此你已完成所有配置,享受Sub-Store带来的便利吧!

